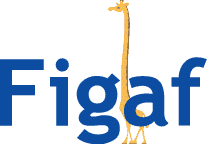Setup Guide (Cloud Version of DevOps Suite)
To get you started with using Figaf Tool, so you can see the tool in action and understand how it can help you.
We have created a cloud version of the Figaf Tool to make it easier for you to experience what value Figaf DevOps Tool can give to your integration work.
The tool will enable you to perform the following:
Transport of SAP CPI artifacts here under IFlows
Monitor the system
Create and execute test cases
Notice on our cloud version is not meant for productive usage. We have disabled our background jobs and will add some other limitations for the trial to not over load our servers.
If you want to explore more we recommend our on premise version that you can run on a local laptop, in BTP or your hyperscaler. It is all the same flow.
We have created some missions to show you the value of the tool.
To complete this you will need:
One SAP Cloud Integration System. You can use your own development or tenants from free tier or the trial.
A SAP user with access to the CPI. The user should not use universal ID
We recommend that you keep this page open to see the steps needed.
If you want to download an offline copy of this guide, then click here.
In this mission you will see how to connect to your SAP Cloud Integration system.
1) Open the email you have received
2) Click on the link to open the page and enter a new password
3) Now you are in the Figaf Tool
The screen may change a little over time. Since you are in our cloud, the license is already populated. So just click on “Create agent”
4) On the agent configuration page select “Create CPI Agent”
You can also create other agents using the “Create Agent” page, but the CPI is a simplified view to make it easier to work with.
5) Enter information about your SAP CPI system
* System ID: Is what you will call this instance CPI-Dev or CPI-Neo-Test or how you would normally refer to the instance
URL: this is the url that you normally logs in with to access your CPI system to the /itspaces url
Email: is the email for your S-User
Password: Is your Password for the s-user
6) A box should pop up with “Test connection settings” and if the text “Web API Access” and “Public API Access” comes up green then it was successful. . Click “Next” on this
If not the URL, username or password is not correct.
7) Select which packages you want to work with. This is to simplify the download of the packages. You can always synchronize later. Once you have selected some packages, press “OK”
8) Now you are redirected to the “Traced Object” page. Here you can see all objects in your SAP CPI system and which have different versions. Click on the “Synchronize” button
9)You will now see the packages you have selected. For now keep the packages you have selected. Otherwise the synchronization will take much longer time. Press “Synchronize”.
10) Now Figaf will download the packages you have selected and all the IFlows in it. There can be a few errors about missing reference to objects not in packages.
11) Now you can now see all the objects in the landscape.
12) Find an CPI_IFlow and open it. Click on the title to open the IFlow in CPI and make some modifications to “Save as Version”. Then come back to Figaf Tool.
13) In Figaf Tool go back the “Tracked Object” Page and press Synchronize. Now you should have two versions of the object.
14) Open the object again and you now have “Versions” Button enabled. Click on the “Versions” button.
15) Now you can see all the versions. Select the two versions you have and press “Compare”.
16) Now you can select one of the different comparison options. Normally, “BPMN Model with Viewer” is the best option to spot what is different between the two IFlows. But Diff2HTML is also good for seeing the code.
17) Here is the “BPMN model with Viewer”. Once you are done select “Close” and try other options.
This is the end of the onboarding/installation part of the guide. Now you have connected Figaf to your SAP CPI system so it will be able to fetch all new objects. And you have seen the different comparison objects.
Next is about transporting the integration.
Transport will allow you to transport between systems. We have already created a landscape that will allow you to transport from one CPI system to the same one and just add prefixes to the imported objects. We call this Virtual agents. And it will work the same way if you transported between two systems.
We just wanted to understand how Figaf can handle the transport with ease.
You should have completed the Onboarding section of this guide before you continue.
1) From the front page of Figaf you can now see the landscape that is connected. This makes it easy to navigate to the different systems in the landscape.
Scroll the menu on the left side down to “Landscape” under Configuration.
Note: If you dont care about the setup and just want to create a transport Go to step 10.
2) Here you can see a list of landscapes that have been created. Select the “Manage Composite Landscape” button.
3) The “Composite Landscapes” is our new approach for creating landscapes. Here you can create a new landscape. But lets first examine the one created. By clicking the Pen icon .
4) Under the “Environments” tab, you can see the different System IDs in the landscape and what naming they have received.
5) In the definition you can set up actions that need to happen for the transport. Do you want the artifacts to be deployed after the import, then select the deploy after transport. If you want to have approvers on then you select this box and you can specify which users you want to approve each transport. You can define multiply users but only one have to approve.
If you add Approvers, then notice as default you cannot approve your own transports, which is good practice in large organizations. This can be changed in “Application” (under “Confiugration” on the side menu”) and you mark “Transport creator can approve own transport if he/she is in reviewers list”
The parameter mapping rules are to determinate the renaming of objects when moving to or from different systems. Because we are reusing a CPI system for QA we have to add pre fixes to different parts of the application. You can also remove the objects the same way.
6) If you scroll down on the landscape page you get to Parameter values replacement (substring criteria). This is where you can make replacements of hostnames etc.
7) Click on the “+” Button to add a value like the following replacements.
8) Scroll to the top to select “Submit Update Configuration”.
There are now a few steps to perform the validation that you have made correct mappings and validations of the objects. This is something that is of bigger importance the first time you try the tool.
8.1 ) Click “Yes” on the confirmation box
8.2) On the overview page here you can see how it calculates the landscape and which IFlow packages is expected at which point.
9) Now we have investigated the transport system and setup and we can start to create our first transport.
10) Navigate to “Tracked Objects” (Under “Testing Tool” on the side menu) and select one or more IFlows that you want to transport in one go. Remember to select the main one with the Type “CPI_IFLOW”.
11) Then click the “Assign to Ticket”. Then you get the following popup.
Title: A description of the Transport
Type: Is always development
Landscape: Select the landscape you want to work with
External Ticket id: is the Jira/Service Now number or other ticket you would be using
Description: A little longer description of what you want to archive.
Once done press “Save”.
12) You will now need to request a license for the object you want to transport. Press “Request” missing Licenses.
13) Select the IFlows for DevOps. This is to handle the transport process. Press “Save”. And click “OK” on the popup.
14) Now you can see the object has been added. And you will see the original popup again
15) Now you can press “Save to the Attachment” to transport
16) Then you are redirected to the “Ticket” page where you can see all information about the ticket and what is going on with it.
17) Navigate to “Tracked Objects”. Here you can see all the objects related to this transport. Right now we only have the IFlow and the configuration for the IFlow
18) Select the IFlow and select “Attach all dependent objects”. This is important because we want the package to be in our transport page. If the package already exists on the target system, it is not required.
19) Go to “Test Case”. Here you will be able to add the test cases you have created and run them as a part of the release process. Since you don’t have any test cases we can skip it now.
20) Now we can start the transport. Select the “Start transport” at the top to start the transport of the objects in the ticket. This will start the process to create a transport.
21) Once the transport is created, select “Open transport”
22) Now you can see the “Transport” page. From here we can control the transport process.
23) The first thing we need to perform is to look at IFlow Configuration by clicking the “Configuration” button (It should look like a cog/gear).
24) On the “Transport configuration” page, you can see the object naming in the different systems. You can see the name “sampleqa_ prefix” to the name in the example below.
25) If you scroll down you will be able to see all external configurations and how they are going to be configured in the different systems. If you had filled in values in the “Parameter Replacement” they will automatically be applied here.
26) To modify the parameters, just click on the check mark Inherit under the title “source” and write your new configuration value in the target field.
27) Scroll to the top and press “Save” and then navigate back using the “Back” button at the top of the pane .
28) Back on the “Transport” page. You could have the option to send the transport to Approval if you had enable approval. Or you can compare the objects if they exist already in the landscape.
Now press “Import” to import the Package and the IFlow
29) Now you can see the status of the import process. Once it is done click “Close”.
30) Now the transport is imported into your CPI system and all changes is locked. You may get an error if the User(s) or Certificate(s) are missing.
31) Check your CPI system and see if the package and IFlow has been created. Check the configuration of the object
32) Go back to the Ticket and set it to “Resolve”. That way, people know they are okay with the result.
Try also to go to the “Report” tab and create the report to see what you can uploaded to Jira/Service Now.